Almost 10 hacks for nearly every Windows 10 user
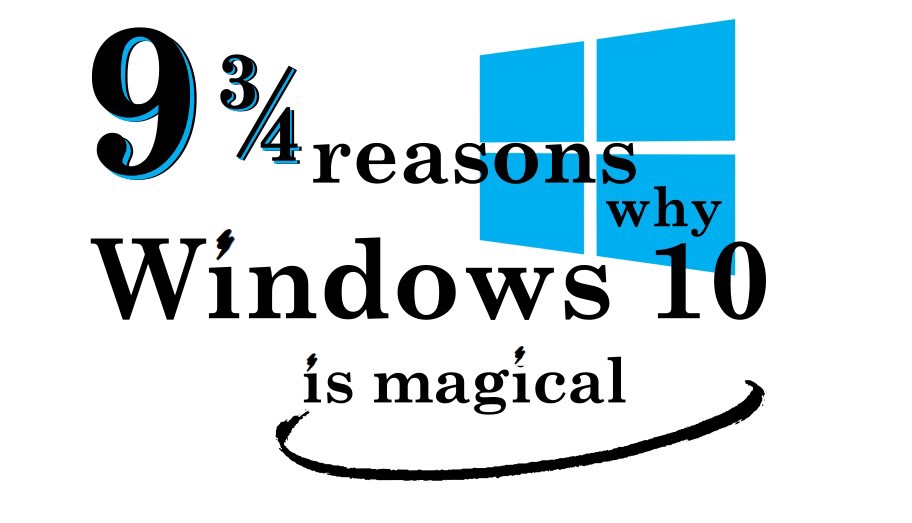
Being knee-deep into Office 365 lately, I tend to forget that there are many customers out there, who are still new to Windows 10.
And even if you don’t necessarily have to be new to Windows 10, there are a lot of things that are likely to be overseen at first sight.
Since it is so easy to adapt to the new version of Windows a lot of user don’t take a closer look. But let me tell you, Windows 10 offers some (almost) magical features that you should check out right now!
Let’s dash through this wall of missed opportunities and let’s find out, how Windows 10 can illuminate even your day to day work.
Nr. 1 Virtual Desktops
Okay, this might be the most important tip, I’ve ever heard.
Have you ever talked to an iMac user? Did he/she tell you about virtual desktops? I guess so. I couldn’t get rid of that constant bragging about virtual desktops.
Guess what Mac user, with Windows 10 we got our own virtual desktops. Ha! And I have to admit, those guys were on to something. Now I get the constant bragging. I have to admit.
Did you ever used virtual desktops? Basically, you can create multiple desktops to switch between while working. Virtual desktops are a great way to stay organized, even when you keep multiple apps open. You can create separate desktops which all show different apps and windows.
You can use them to distinguish between work and private usage. One is crowded with data, folders and stuff? Just switch to the next one.
Or even better, I use different desktops for different purposes. One is for everyday work, one is for Deep Work (you know those phases where you really have to focus) and one is for presentations.
Just click on the task view button in the task bar, next to the search field. You’ll get an overview over all apps in usage and on the top of the screen, you can add another desktop. A clean and fresh start. Try it out, it will improve your work.
Nr. 2 Timeline
So, let’s stay in the task view menu for a bit, shall we? One of my favourites is the new Windows 10 timeline. Open the task view menu once again (in the task bar, next to the search field) and you will get an overview. That alone is handy to see what is happening on your computer right now. All running apps listed as tiles. Looking for something? Click on the button and boom, find it instantly.
But wait, there’s more. Open the task view and scroll down, I dare you. Windows shows you a timeline of things you’ve been working on in the last past days. Now that’s is basically a browser history for your complete PC. Awesome!
Want it to look even more magical? Try to wipe up on your touchpad with exactly three fingers. See what happens? Try it out.
Need some vizualisation? Have a look over here.
Nr. 3 Personalize your start menu
Okay, since Windows 8 the tiles in the start menu are a thing. Call me a sceptic, call me old-fashioned but for me those tiles are not really necessary, in fact they distract me from my day to day work. And we all know, that a wizard apprentice…sorry I meant an Office 365 consultant needs a laser sharp focus.
So, did you know, that you can delete those tiles, if you like to? Just right click on the them and hit the delete button. Just like that. That relieved me. A lot.
But if you work with the start menu quite often, it can actually be helpful. To personalize it a little bit more, you can sort apps in your own categories.
If you drag & drop an app into the start menu, move it a little bit up until you can see a bar appearing. Drop that app, click on that bar to type a title. Boom, your own category in your start menu.
Wanna see? Click here for some helping pictures.
Nr. 4 Display settings for different screens
Working in the ancient libraries, trying to encrypt the old knowledge of the elders can be exhausting for your eyes. Luckily those days are over, and we can work with laptops and computer. But still, since I work a lot with different data I often use multiple screens with my laptop. Depending on the settings of the external screen it can be difficult to find the best resolution for both screens. With a little bit of hocus pocus that is no big deal anymore.
Right click on the Desktop -> Display settings -> Display -> Change the size of text, apps and other items.
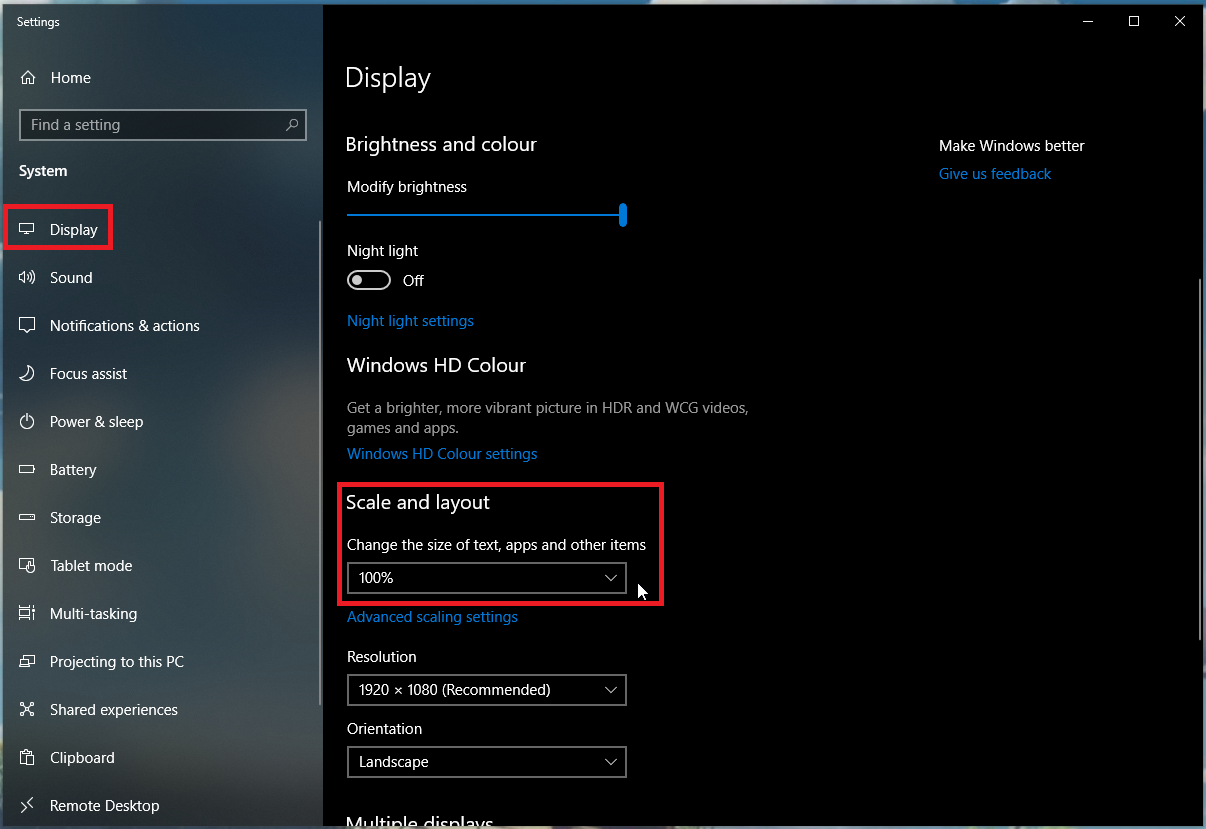
With that feature you can simply adjust the size of apps and text without changing the resolution itself. Wow, that is really helpful if you are working with those modern 4k screens. Try it now, thank me later.
Nr. 5 Shortcuts
In Windows 10 there are dozens of shortcuts. They come in all shapes and sizes. I’ve found a few ones that I really use a lot. Especially if I’m writing or in a state of deep work they come in really handy. Here are my favourites (that little symbol you see is the Windows-Key):
⊞ + L Lock your PC or switch accounts.
⊞ + P Choose a presentation display mode.
⊞ + →or← Maximize the app or desktop window to the left/right side of the screen
⊞ + I Open Settings.
⊞ + S Open search.
But of course, there are so many more. Check the official Microsoft Support page to scroll through the list and pick the ones that really enhance your workflow.
Nr. 6 Part your screen with shortcuts (Snap assist)
Do you sometimes wish you could move objects and things with your bare thoughts? In Windows 10 this is, of course, not possible, but you can get closer.
And with this tip I just want to underline how handy the shortcuts are. Usually I’m working with many apps at once. So, it takes some time to arrange them on my screen, that I use the most surface as possible.
And with the Shortcut (Win + Arrow Keys left or right) you can instantly snap your apps to the right or left side on the screen. They automatically take up half of your screen. This little feature is called snap assist. Two apps, one screen, perfectly balanced, as all things should be. Within seconds.
Need even more apps? You can actually divide your screen into four parts. Just use your mouse and drag & drop your app into the corner of the screen and voila. It automatically covers exactly one quarter of your screen. It’s kind of magic.
Nr. 7 Scroll through many apps
Need something to reduce the amount of your clicks? This one came to me by pure accident. If the snap assist won’t do the trick, because the windows of your apps are overlapping, here is a fancy little trick, that I totally love:
You can scroll in the underlying window by just hovering with the cursor over that window and use the mouse wheel. You don’t need to click on that window (so that it comes to the front). If I’m writing something and have a website open (for research, of course) I don’t want to constantly switch between the apps to check something on the site and writing it down. It turned out to be super handy for me and it feels and looks like real magic.
Nr. 8 Darkmode
Have you ever considered something that is called the “dark arts”? Well, in Windows 10 it’s super easy because Win10 comes with its own dark mode 🖤
Right click on the Desktop -> Personalise -> Colours -> Choose your default app mode -> Dark
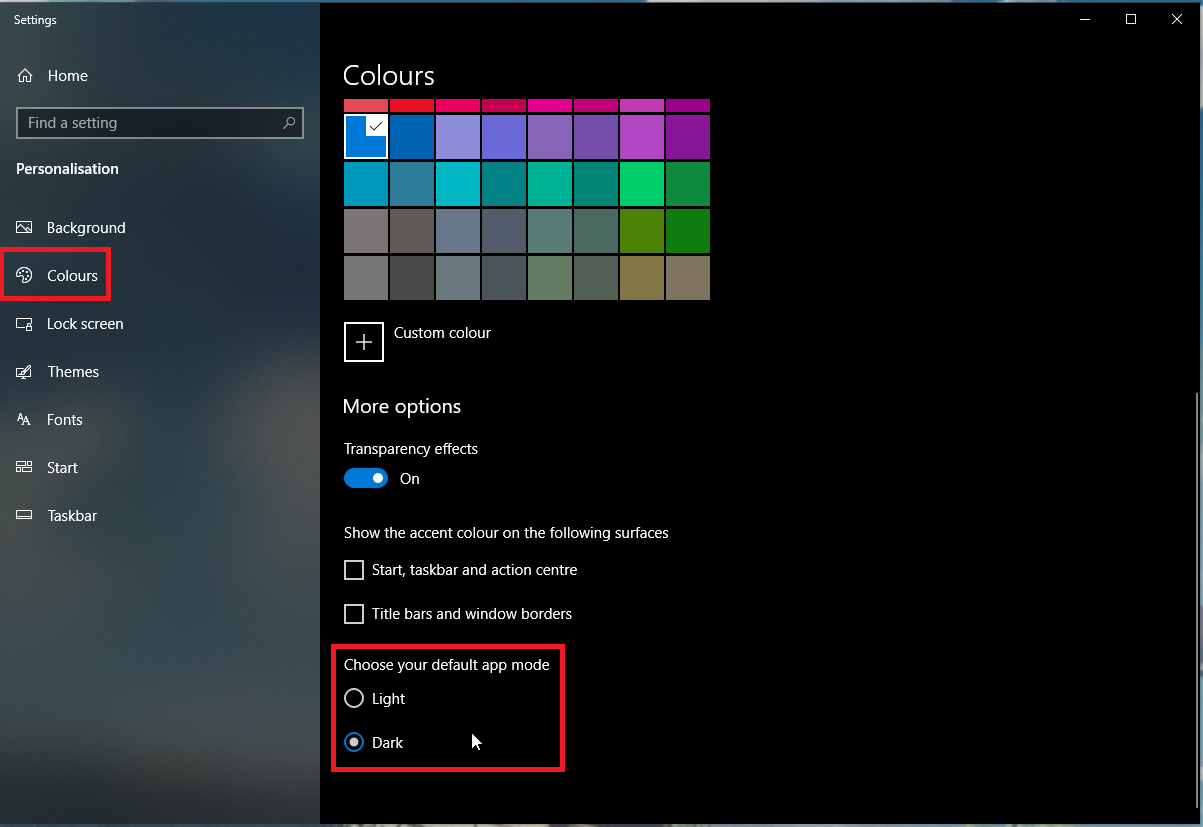
Please don’t confuse it with the night mode “Night light”, which is super awesome for an Allnighter. The night mode lets you change the colour temperature to go easy on your eyes.
Right click on the Desktop -> Display settings -> Display -> Night light
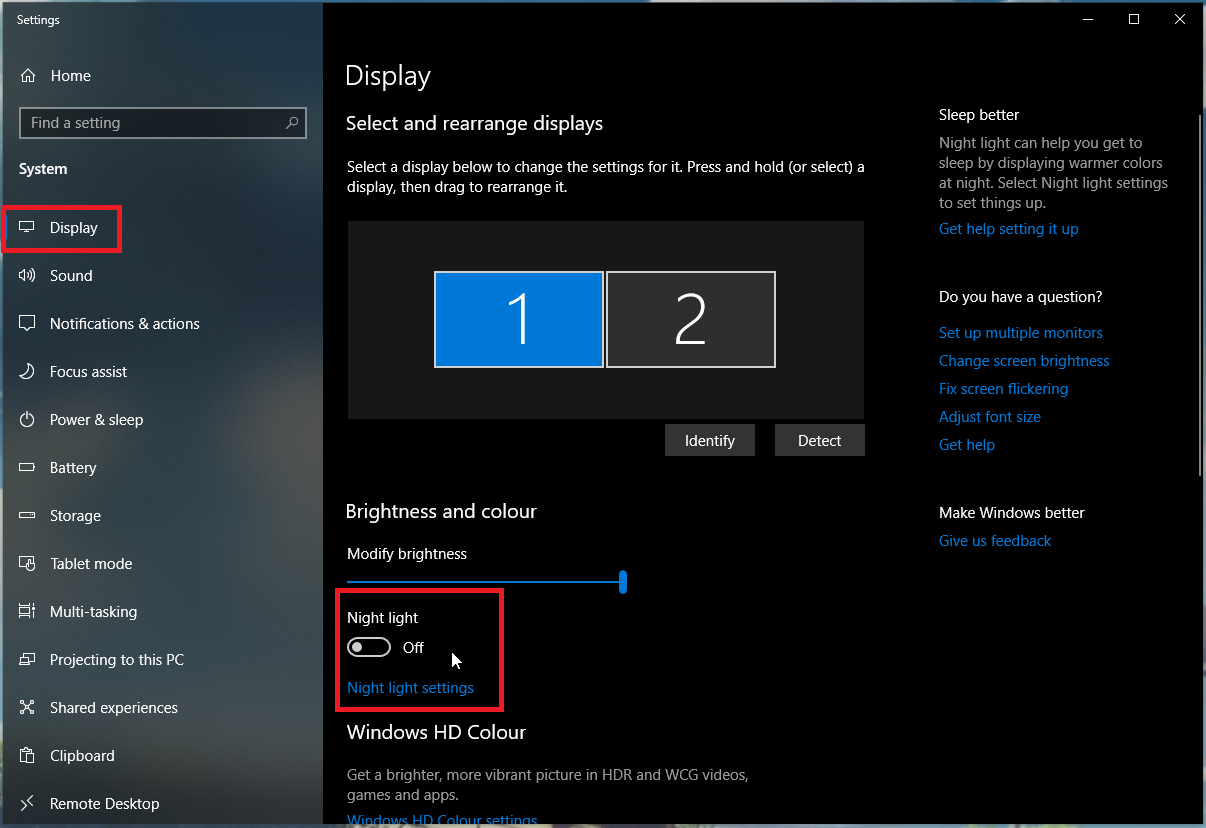
Nr. 9 Dynamic Locking
Okay, I saved the best for the end. Ready to get your minds blown away?
You can link a Bluetooth device to your Windows 10 device and enable the dynamic locking. That means, when the linked Bluetooth device gets into a specific distance to your Windows 10 device, the screen locks automatically.
Now you all know, that you should always lock your screen if you’re leaving your device behind (for security reasons, of course, just have a look and those handy security tips). I linked my phone (which is always in my pocket) with my laptop, so that every time I leave my desk, the screen locks automatically.
Try it out: Windows settings (⊞ + I) -> Accounts-> Sign-in options-> Dynamic lock
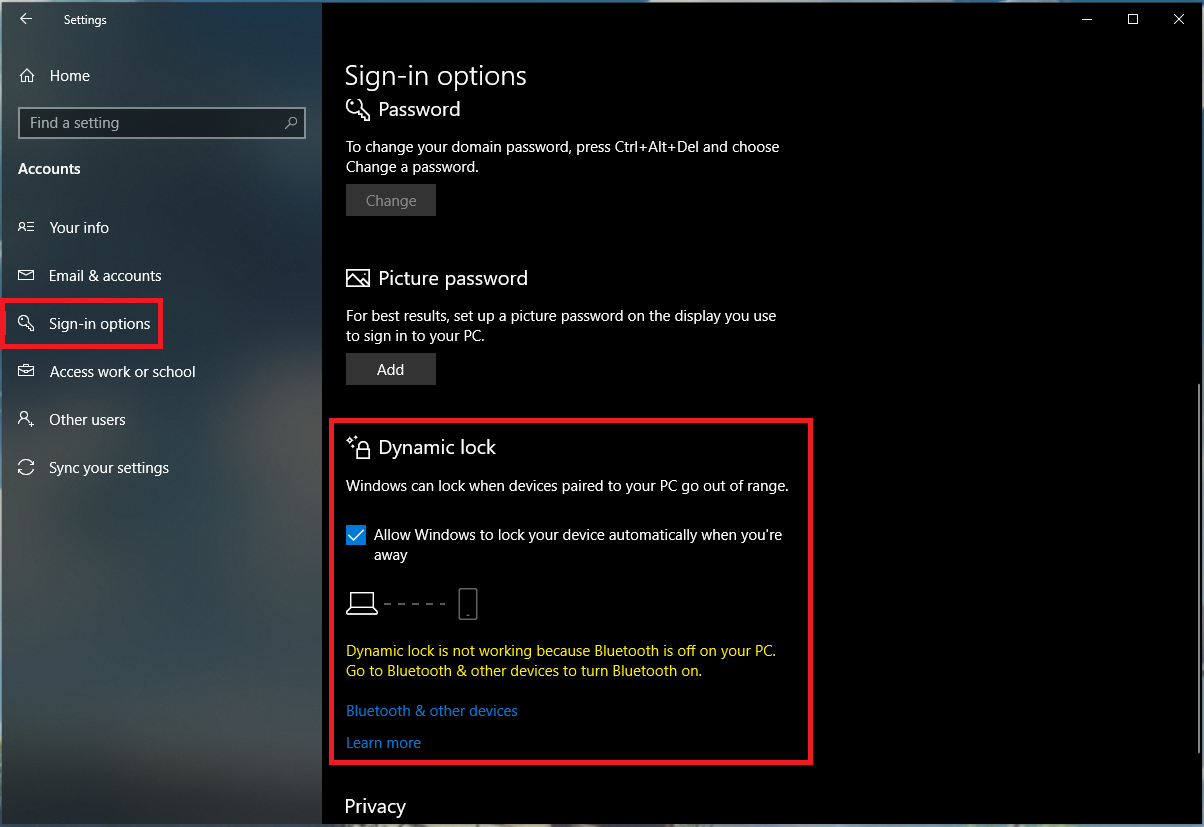
Use that with a dramatic gesture and impress your colleagues and friends (if you have a wand that is even better).
Nr. 9¾ Windows search
Okay, the last one is not really a tip about something new. Windows always came with a search function, but this time it’s different.
This search function really rocks. Honestly it is so good, I hardly use the file explorer or the start menu anymore. Jump into the search with the shortcut (Win + S) start typing what you need and in no time, you will find what you are looking for.
Combined with the last used files function in the office programs I can really save a lot of time.
So that are my 9¾ tips for Windows 10 that put the magic into this version.
Do you agree? What did I miss? What are your most underrated features of Windows 10?
Let me hear your opinion on twitter or just comment down here.